チュトリーアル1: Tableを使ったレポート
テーブル形式のレポートでは、データをTableデータ領域の行と列で表示します。表示するデータは、レポートに追加されたデータセットから取得されます。
このチュートリアルでは、テーブル形式のレポートを作成する手順を説明します。
このチュートリアルを完了すると、次のようなレポートが作成されます。
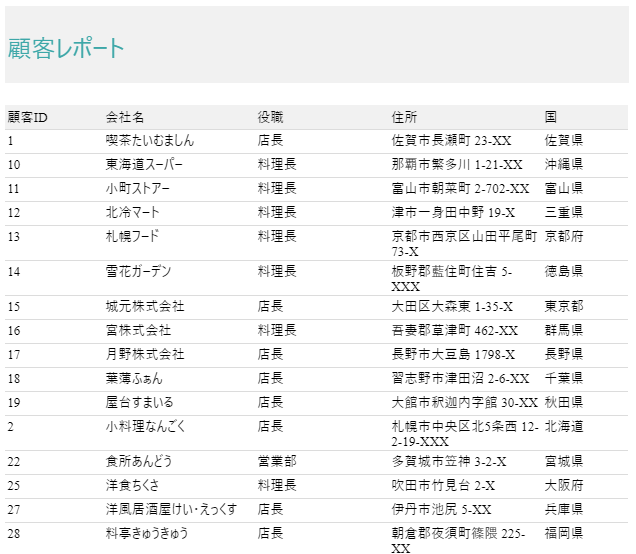
レポートにデータをバインドする
新しいレポートを作成します。デフォルトでは、空白の RDLレポート が作成されます。
データソースに接続します。
[データ]タブをクリックして、データソースの [+ 追加]をクリックします。
[データソースの編集]ダイアログでは、次のURLをリモートJSONプロバイダの[エンドポイント]に指定します。
https://demodata-jp.grapecity.com/northwind/api/v1/Customersデータセットを追加します。
追加したデータソースの[新規データセット]をクリックします。
[新規データセットの編集]ダイアログでは、JSONパスに「
$.[*]」を入力します。
データソースへの接続とデータセットの追加については、データの連結を参照してください。
データでバインドされたテーブルを作成する
データセットのフィールドを展開して、[フィールドを選択…]オプションを有効にします。
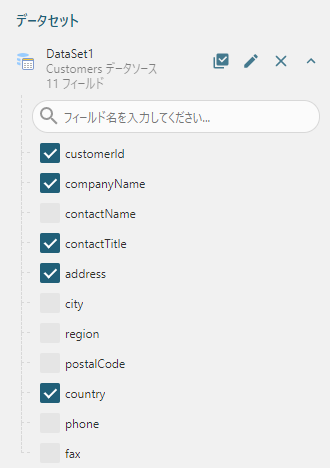
必要なフィールドを選択して、デザイン面にドラッグ&ドロップします。
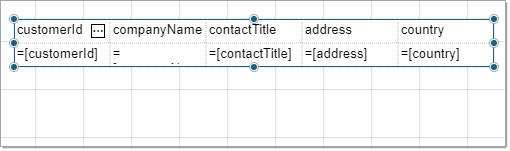
列がフィールドにバインドされたテーブルが作成されます。 詳細行の上のヘッダー行は、自動的にラベルが記入されます。
または、最初にTableデータ領域  をレポートのデザイン面にドラッグ&ドロップして、フィールドを詳細行にドラッグ&ドロップすることもできます。
をレポートのデザイン面にドラッグ&ドロップして、フィールドを詳細行にドラッグ&ドロップすることもできます。
データを並べ替える
どのフィールドのデータも、昇順・降順に並べ替えることができます。ここでは、[customerID]フィールドのデータを降順に並べ替えます。
テーブルのいずれかのセルを選択し、右側に表示されるボックスから[詳細グループ]を選択して、[並べ替えの式]プロパティを表示します。

[項目の表示]をクリックして、[+ 項目の追加]を選択します。
表示されるボックスの右側にあるボタンをクリックしてフィールドのリストを表示して、[customerID]フィールドを選択して価格順にテーブルのデータを並べ替えます。
メモ: [式エディタ: データ - 並べ替えの式]ダイアログで、[式…]を選択して並べ替えの式を入力することもできます。追加された式の横に表示されている[降順]
 をクリックして、[customerID]フィールドを降順に切り替えます。[昇順]
をクリックして、[customerID]フィールドを降順に切り替えます。[昇順] を再度クリックすると、並べ替えの順序を昇順に変更することができます。
を再度クリックすると、並べ替えの順序を昇順に変更することができます。
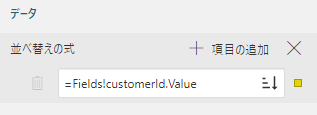
テーブルデータをグループする
テーブルデータをグループすることができます。テーブルに一意の国の値が表示されるように、countryフィールドに関してテーブルをグループ化します。
テーブルのいずれかのセルを選択して、[詳細グループ]を選択します。その後、[プロパティ]ペインを選択します。
[グループ]セクションの[式]プロパティで、[項目の表示]をクリックして、[+ 項目の追加]を選択します。
表示されるボックスの右側にあるボタンをクリックしてフィールドのリストを表示して、[Title]フィールドを選択します。
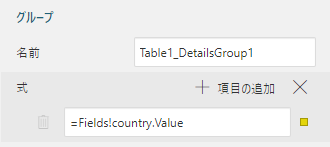
ページヘッダを追加する
デザイナの上部にある[レポート]タブをクリックして、[ヘッダの追加]オプションを選択します。

TextBoxコントロール
 をヘッダ面にドラッグ&ドロップします。
をヘッダ面にドラッグ&ドロップします。テキストボックス内をクリックして、「顧客レポート」というテキストを入力します。
レポートの外観をカスタマイズする
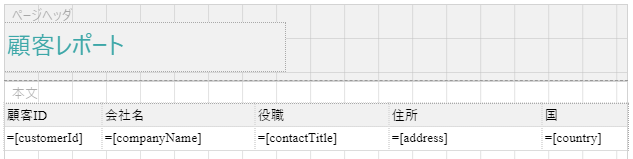
メモ: 必要に応じてデータを格納する各コントロールの位置やサイズを調整し、外観を整えてください。
ページヘッダをカスタマイズするには、[背景]セクションの[背景色]プロパティを「#f1f1f1」に設定します。
「顧客レポート」というテキストボックスを選択して、次のプロパティを設定します。
プロパティ 値 テキスト - 色 #3da7a8 テキスト - サイズ 16pt テキスト - 水平方向の整列 Left テキスト - 垂直方向の整列 Middle テーブルのヘッダ行をカスタマイズするには、行のすべてのテキストボックスに次のプロパティを設定します。
プロパティ 値 罫線 - 幅 0.25pt 罫線 - スタイル Solid 罫線 - 色 Gainsboro テキスト - 水平方向の整列 Left テキスト - 垂直方向の整列 Middle テーブルの[詳細行]のテキストボックスを同様にカスタマイズします。
レポートを表示/保存する
[プレビュー]をクリックして、レポートの最終結果を表示します。
プレビューモードを終了するには、デザイナの左上にある[戻る]をクリックします。
[名前を付けて保存]をクリックして、レポートの名前を任意のものに変更し、[レポートの保存]をクリックします。