Tablix
Tablixデータ領域は、Microsoft Excelのピボットテーブルに似ています。Tablixは、データセットのレコードをグループ化し、これらのグループ(グループインスタンスと呼ばれる)の一意の値を水平方向(列グループ)と垂直方向(行グループ)に配置します。行グループと列グループの交差点には、複数の集計値が表示されます。たとえば、「集計データを使ったレポート」チュートリアルでは、行グループに店舗名が表示され、列グループに年が表示され、それらの共通部分に各年の各店舗の純売上高が表示されます。

また、Tablixは、事前定義された条件またはユーザー入力に基づいてデータを並べ替えおよびフィルタできます。
Tablixの追加
Tablixデータ領域をレポートに追加するには、ツールボックスからTablixをダブルクリックするか、デザイン面にドラッグ&ドロップします。
Tablixを追加する方法
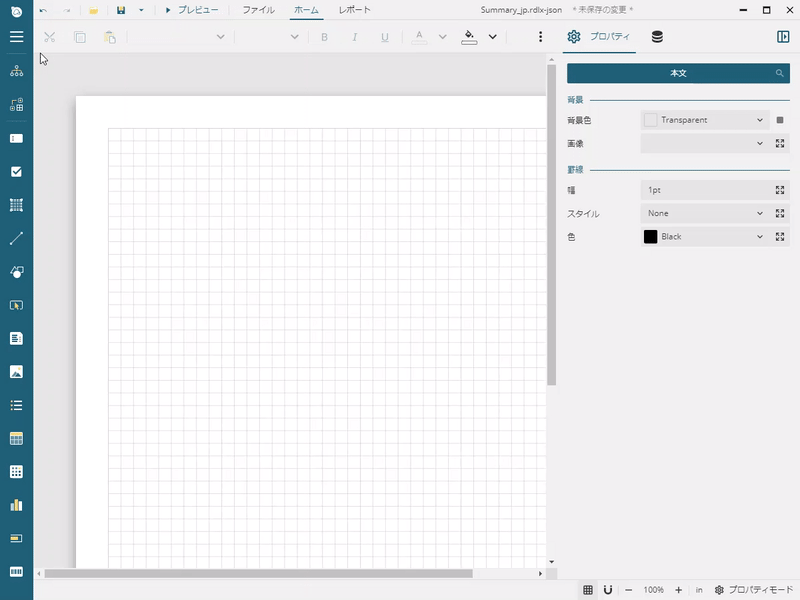
データの連結を設定した場合、新しいTablixを追加すると、Tablixウィザードが表示され、行グループ、列グループ、集計値、およびさまざまなレイアウトオプションを即座に構成できるようにします。
Tablixウィザード

利用可能なデータセットは、Tablixウィザードの左側に表示されます。これらのデータセットのフィールドを[行グループ]、[列グループ]、および[値]領域にドラッグ&ドロップできます。
[レイアウトオプション]の右側にある[フィルタ]ボタンを使用すると、Tablixに表示されるデータのフィルタ条件を追加できます。
行グループと列グループのフィールドの一意の値によって、行と列のグループインスタンスが生成されます。フィールドの右側にあるドロップダウンリストを使用して、これらのグループインスタンスをフィルタおよび並べ替えたり、それらの値に書式を適用したりできます。[入替]ボタンを使用して、行グループと列グループを切り替えることができます。
次のように、行グループと列グループに複数のフィールドを追加して、階層構造を作成できます。

出力されたレポートでは、「年」行を展開すると、「月」行が表示されます。
[値]領域に配置されたフィールドは、行と列のグループインスタンスの共通部分に表示される集計値を決定します。Sum、Count、Avgなどの集計関数を指定でき、その右側にあるボタンを使用して集計値の書式を設定できます。また、[表示]ドロップダウンでは、集計値の高度な数式を指定できます。サポートされている値は次のとおりです。
- 総計比率(%):総計をパーセンテージとして表示します。
- 行グループ比率(%):行グループの合計をパーセンテージとして表示します。
- 親行グループ比率(%):親行グループの合計をパーセンテージとして表示します。
- 列グループ比率(%):列グループの合計をパーセンテージとして表示します。
- 親行グループ比率(%):親列グループの合計をパーセンテージとして表示します。
複数の集計値は、デフォルトで水平方向に配置されており、[行として表示]をオンにすることで垂直方向に配置することができます。たとえば、「複数の値を持つTablix」デモでは、絶対値とパーセンテージを使用して、製品カテゴリの販売に対する販売チャネルの貢献を表示する2つの集計値があります。これを実現するために、[値]領域に「SalesAmount」を2回追加し、両方に対してSum関数を設定し、2番目の値の[書式]を「Currency」に設定して、最初の値の[表示]を「列グループ比率(%)」に設定します。
[レイアウトオプション]の[合計]タブでは、列グループと行グループの総計と小計の外観をすばやく設定できます。
- 行グループの合計:すべての行グループインスタンスの最初または最後に追加の行を挿入し、最も内側の列グループの各インスタンスの総計を表示します。
- 行グループの小計:最も外側の行グループの各インスタンスの最初または最後に追加の行を挿入し、最も内側の列グループの各インスタンスの小計を表示します。このオプションは、行グループ階層の場合にのみ適用できます。
- 列グループの合計:すべての列グループインスタンスの最初または最後に追加の列を挿入し、最も内側の行グループの各インスタンスの総計を表示します。
- 列グループの小計:最も外側の列グループの各インスタンスの最初または最後に追加の列を挿入し、最も内側の行グループの各インスタンスの小計を表示します。このオプションは、列グループ階層の場合にのみ適用できます。
- グループの前に合計を表示:上記のオプションの総計と小計の配置を決定します。
[レイアウトオプション]の[組織]タブでは、Tablixの対話的な機能を構成できます。
- グループの展開/折りたたみ:階層的な行および列グループのドリルダウン機能を有効にします。たとえば、「ドリルダウンレポート」デモはこのオプションを使用して、年と月ごとにドリルダウングループを作成しています。
- グループの折りたたみ:ドリルダウン行または列グループが最初に内部グループインスタンスを非表示にするかどうかを決定します。
- 行グループ設定:行グループ階層のレイアウトを決定します。デフォルトでは、各行グループは別々の列に印刷されます。このオプションは、ネストされたグループインスタンスにパディングを適用して、すべての行グループを1つの列に出力します。「ドリルダウンTablix」デモではこのオプションを使用しています。
通常は、Tablixの初期構成を完了し、ウィザードを閉じて再度開くと、設定を調整できます。ただし、「高度なTablix使用方法」デモでは、ウィザードはTablix構造を処理できず、対応する警告を表示します。

Tablixデザイナ
Tablixウィザードを閉じると、デザイナを使用してTablixの構成を設定できます。次の図は、Tablix内の任意の場所をクリックした時に表示されるTablixデザイナのデフォルトの構造を示します。

基本的な構成設定
次のいずれかの方法を使用して、Tablixデータ領域の一般的な設定をプロパティタブに読み込むことができます。
- [エクスプローラ]では、Tablixを選択します。
- Tablixのハンドラをクリックします。
Tablixデータ領域の一般的な構成設定には、基本プロパティ、スタイルプロパティ、データ領域のプロパティ、表示プロパティ、改ページプロパティ、および次の特定のプロパティが含まれます。
- レイアウトの方向:列グループの方向を決定します。
- Ltr:列グループが左から右へ進みます。
- Rtl:列グループが右から左へ進みます。
- 行ヘッダの前でグループ化:行グループの前に印刷する列の数を示します。
- 行ヘッダを繰り返す:Tablixの列グループは、複数のページに水平方向にまたがることができます。[行ヘッダを繰り返す]を「はい」にすると、Tablixが各ページに行グループを印刷します。
- 列ヘッダを繰り返す:Tablixの行グループは、複数のページに垂直方向にまたがることができます。[列ヘッダを繰り返す]を「はい」にすると、Tablixが各ページに列グループを印刷します。
- データ領域毎にページ番号を設定:グループ毎にページ番号を出力するかどうかを設定します。
- 1ページ内に収める:Tablixを1ページ内に収めて表示するかどうかを決定します。
- ページ名:エクスポートされたExcelファイルでTablixを表示するシートの名前を設定します。
コーナー領域
コーナー領域は、左上隅(RTL Tablixの場合は右上隅)に表示されます。ただし、レイアウトの方向はプレビュー時にのみ適用されます。この領域は、新しい列または行グループを追加すると、水平方向または垂直方向に自動的に拡張されます。コーナー領域内のセルを結合して、TextBoxやImageなどのコントロールを挿入できます。セルを結合するには、Ctrl(Windows)またはCmd(Mac OS)キーを押しながら、セルを選択し、選択範囲を右クリックして、コンテキストメニューから**[セル] *>* [セルの結合]**の順に選択します。
行
行は、Tablix内で水平方向に配置したセルグループです。行ハンドラを左クリックすると、セル内のすべてのレポートアイテムが自動的に選択され、プロパティタブに[行]と[TextBox]の2つのタブが表示されます。[行]タブでは、行内のセルのデフォルトの高さが表示されます。ただし、セルのサイズはプレビュー時に拡大または縮小する可能性があります。詳細については、TextBoxコントロールのCanGrowプロパティとCanShrinkプロパティを参照してください。
[TextBox]タブを使用すると、行内のすべてのレポートアイテムのプロパティを同時に変更できます。
列
列は、Tablix内で垂直方向に配置したセルグループです。列ハンドラを左クリックすると、セル内のすべてのレポートアイテムが自動的に選択され、プロパティタブに[列]と[TextBox]の2つのタブが表示されます。[列]タブでは、列内のセルのデフォルトの幅が表示されます。
[TextBox]タブを使用すると、列内のすべてのレポートアイテムのプロパティを同時に変更できます。
グループ
Tablixデータ領域では、行グループと列グループが角かっこ([ ])で囲まれて表示されます。角かっこの右側または下側のセルをクリックすると、[Tablixメンバ]タブには対応する行または列グループの構成設定が読み込まれます。
- グループ
- 有効:行グループと列グループでは、デフォルトで有効になっています。「いいえ」に設定すると、列または行グループがTablixごとに1回だけ印刷できます。
- 名前:グループエディタに表示されるグループの名前です。
- 式:バインドされたフィールドの参照またはより高度な式のコレクションです。グループ式の個別の値は、グループインスタンスを生成します。
- 改ページ:グループインスタンスによって生成される改ページの位置を決定します。
- None:改ページを挿入しません。
- Start:各グループインスタンスは、コンテンツを表示する前に改ページを挿入します。
- End:各グループインスタンスは、コンテンツを表示する後に改ページを挿入します。
- StartAndEnd:コンテンツの前後に改ページを行います。
- Between:各グループインスタンスを新しいページで開始します。
- 改ページの無効化:前述のプロパティによって挿入される改ページを条件付きで防ぎます。
- 見出しマップラベル:見出しマップにリンクされたグループのテキストを決定します。
- グループ毎にページ番号を設定:グループ毎にページ番号を出力するかどうかを設定します。
- フィルタ:特定の値を持つグループを除外するフィルタを設定できます。たとえば、「複数の値を持つTablix」デモでは出力から「Online」販売チャネルを除外するには、「SalesChannel」グループに次のフィルタを設定します。

レイアウト
- 1ページ内に収める:グループインスタンスを1ページ内に収めて表示するかどうかを決定します。
表示:グループを表示するかどうかを定義します。「ドリルダウンレポート」デモでは「SalesMonth」グループに対して動的な表示を設定して、ドリルダウン機能を実装しています。
グループの並べ替え
行または列グループの[並べ替えの式]プロパティは、グループを並べ替えるアイテムのコレクションです。各アイテムは、式と並べ替え方向で構成されます。たとえば、「高度なTablix使用方法」デモでは、Group_SalesYear行グループの並べ替え式が「{SalesYear}」に設定され、並べ替えの順序は昇順に設定されます。これにより、プレビュー時に年が時系列順に表示されます。
レイアウト
Tablixのグループは、行と列の共通部分にある単一のセルで構成されます。グループの内部または外部に新しい列と行を追加できます。内部の場合は、新しく追加されたセルはグループ毎に繰り返されます。外部の場合は、新しく追加されたセルはグループごとに1回繰り返されます。
たとえば、「複数の値を持つTablix」デモでは列ヘッダを追加するには、次の手順を実行します。
- 「{ProductCategory}」セルを右クリックします。
- コンテキストメニューから[行]>[内部のグループ-下]の順に選択します。
- 新しく追加されたセルのパディング、罫線、およびテキストの配置を設定します。
- 新しく追加したセルを右クリックし、コンテキストメニューから[セル]>[セルの分割]の順に選択します。
- 新しく作成したセルのテキストボックスに「%%%」と「¥¥¥」を設定します。
出力は次のようになります。

隣接するグループ、子グループ、または親グループの挿入
行グループと列グループは階層的に配置できます。たとえば、「静的列を持つTablix」デモでは、GroupSalesChannel行グループにGroupProductCategory子グループがあります。また、「高度なTablix使用方法」デモのGroupSalesYearおよびGroupSalesChannelの行グループのように、グループを隣接することができます。子、親、または隣接するグループを挿入するには、Tablix内で角かっこの右側または下側のセルをクリックし、[行グループ]または[列グループ]で対応する項目を選択します。

同じコンテキストメニューを使用して、グループを削除または無効にすることができます。
または、グループエディタを使用して、グループを挿入、削除、無効化するか、プロパティタブにその構成設定を読み込むことができます。グループエディタには、Tablixメンバと呼ばれるアイテムの階層が表示されます。行グループと列グループが角かっこで表示されます。垂直線で表示される階層内の他のアイテムは静的メンバであり、静的テキストまたは合計値を含むセルを指します。
たとえば、次に「高度なTablix使用方法」のTablixメンバの構造を示します。

Tablixメンバのプロパティ
ほとんどの場合、TablixメンバはTextBoxであり、左クリックして変更できます。プロパティタブには、[TextBox]と[Tablixメンバ]タブが表示されます。[Tablixメンバ]タブを使用して、次のプロパティを変更できます。
- グループ
- 有効: 設計時と同じ値を表示する静的メンバの場合はオフ、実行時に値が変わる動的メンバの場合はオンになっています。
- レイアウト
- 全ページに繰り返し表示: 各ページに表示されるかどうかを設定します。
- 1ページ内に収める: 静的メンバを1ページ内に収めて表示するかどうかを設定します。
- 表示: 静的メンバの表示を設定します。
合計の表示
Tablixは、2種類の合計を表示できます。
- 総計: 全てのグループの最初または最後に表示します。たとえば、「高度なTablix使用方法」デモでは、最後の3つの行に列の総計を表示します。
- 小計: 各グループの最初または最後に表示します。たとえば、「列の固定」デモでは、各SalesChannelの小計を表示します。
上記の両方のシナリオでは、合計行または列を挿入するには、Tablix内で角かっこの右側または下側のセルをクリックし、[[合計]>[合計を前に追加]]または[[合計]>[合計を後に追加]]の順に選択します。グループに親グループがない場合は、総計が挿入されます。それ以外の場合は、親グループの小計が作成されます。
追加の合計を挿入するには、レイアウトセクションで説明されているように行と列を追加し、新しく追加されたセルの集計式を設定します。